2020. 3. 3. 02:50ㆍ코딩
안녕하세요. eclipse 설치 및 프로젝트 생성에 대해 알아보겠습니다.
1. 이클립스 설치
먼저 eclipse 홈페이지로 이동합니다.
The Platform for Open Innovation and Collaboration | The Eclipse Foundation
The Eclipse Foundation - home to a global community, the Eclipse IDE, Jakarta EE and over 350 open source projects, including runtimes, tools and frameworks.
www.eclipse.org
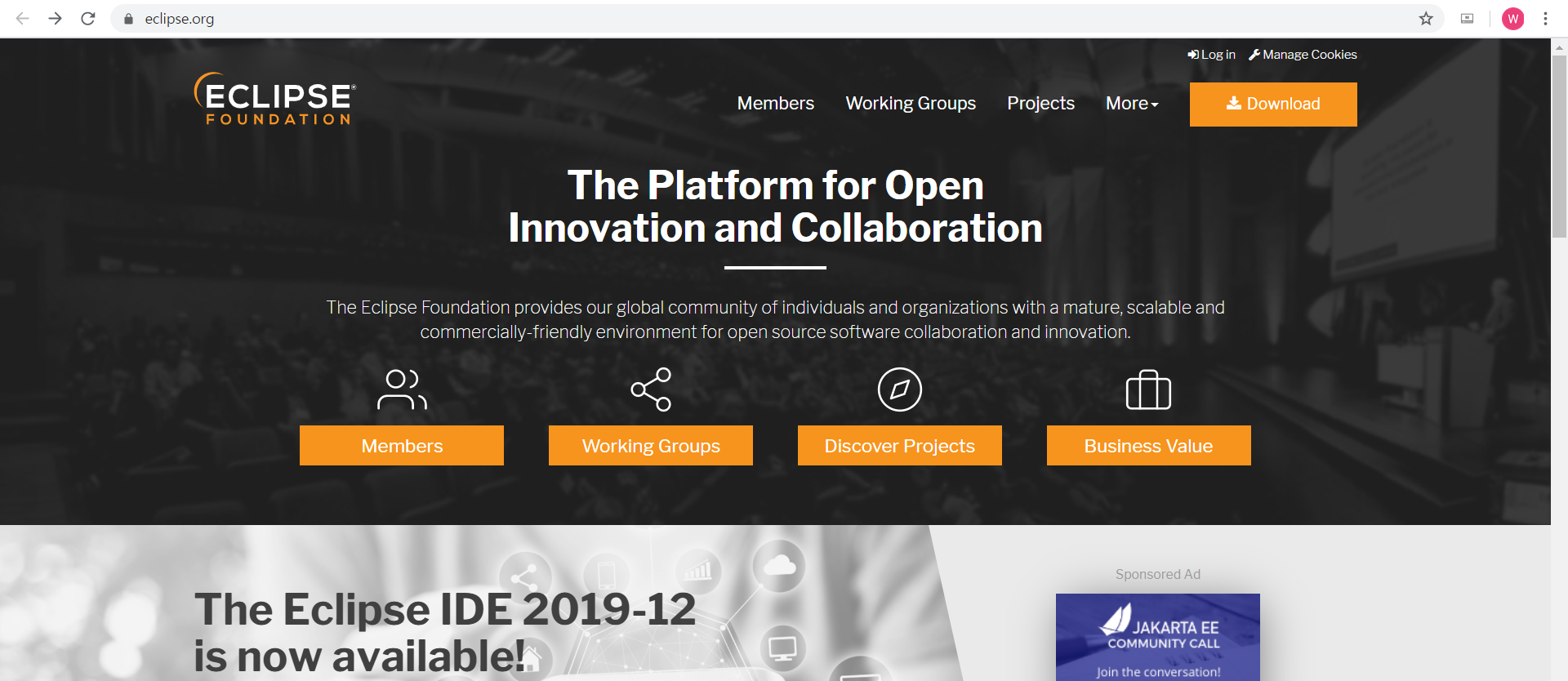
우측 상단의 Download를 클릭해줍니다.

왼쪽에 Download 64 bit을 클릭해 패키지를 다운로드 해줍니다. 클릭하면 Donate 창이 나오는데 후원을 원하시면 금액 설정하시고 기부하시면 됩니다. 원하지 않으시면 그냥 기다리시면 됩니다.
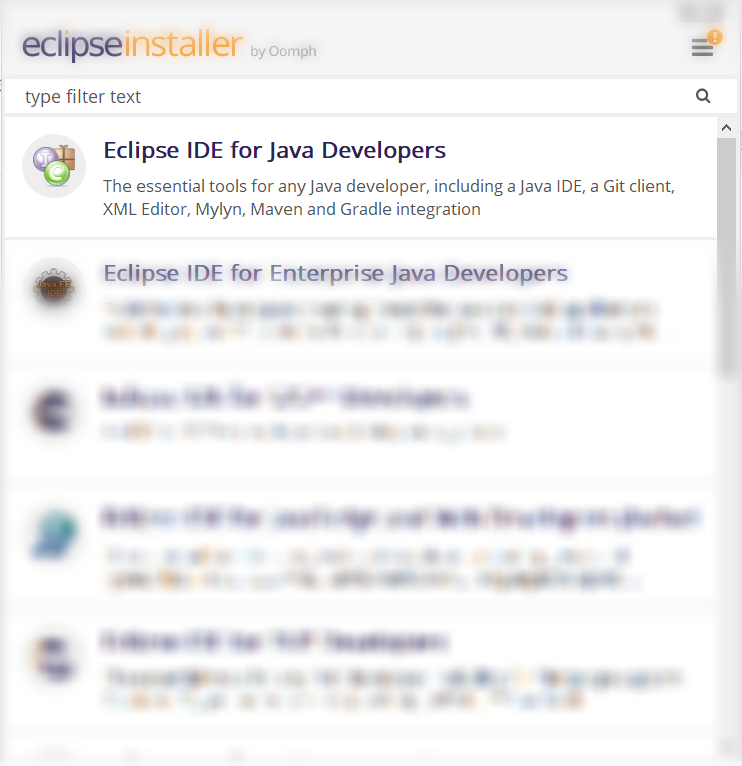
installer 다운이 끝나면 실행시킨 뒤에 위에서 두번째에 위치한 Eclipse IDE for Java Developers를 설치해줍니다.
이후에 다른 언어나 웹 프로그래밍을 원하시면 추가하서 설치가 가능합니다.

경로는 기본 설정을 그대로 사용하겠습니다.
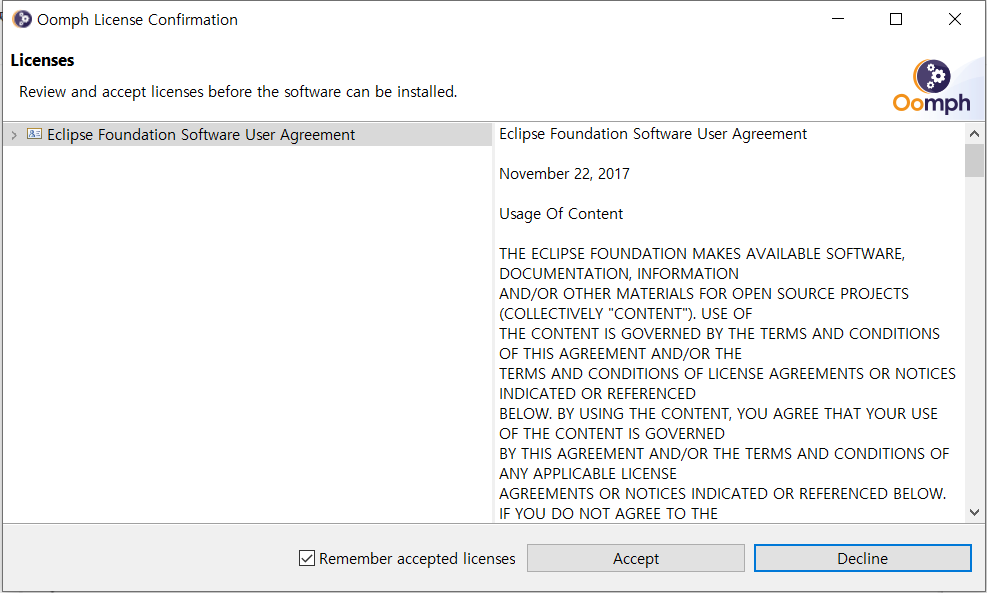
설치가 완료되면 Licenses 화면이 뜹니다. Oomph Licenses인데요 자세한 내용은 하단 링크를 확인하시면 됩니다.
https://projects.eclipse.org/projects/tools.oomph
Eclipse Oomph
The Eclipse Oomph project provides tools based on extensible frameworks, packaged as fine-grained features that allow consumers to pick and choose.
projects.eclipse.org
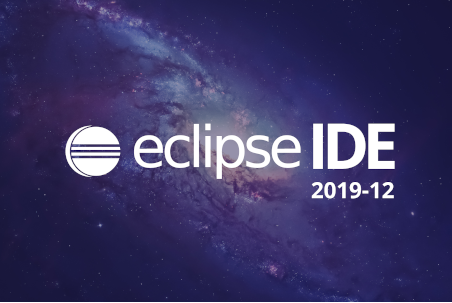
설치가 끝난 뒤 실행시켜 줍니다. 그리고 경로 설정을 해줍니다. 경로는 원하는 데로 수정도 가능합니다.
2. 프로젝트 생성
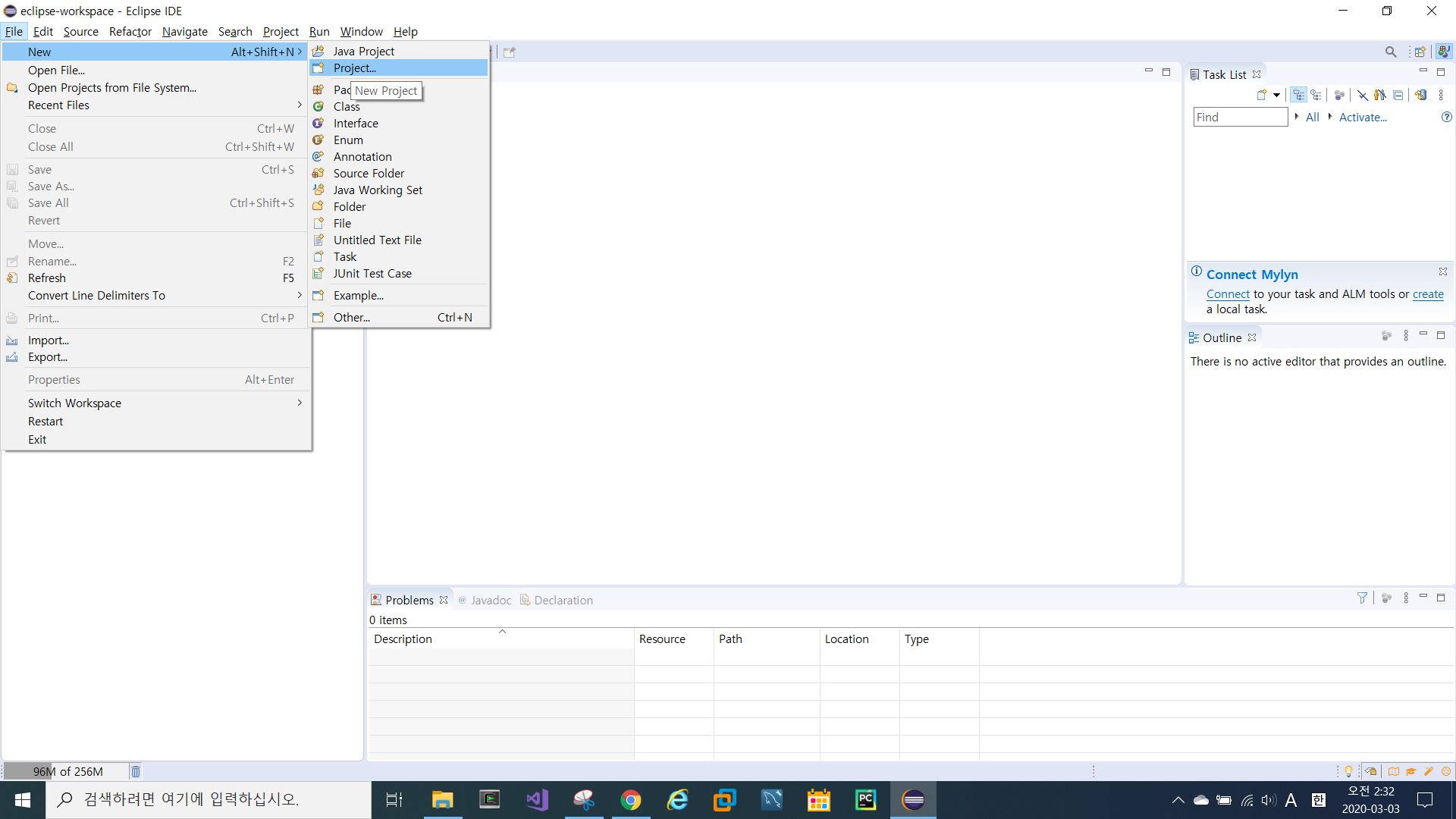
다음으로는 프로젝트 생성을 해보겠습니다. workbench 창으로 이동하고 File -> New -> Java Project를 클릭해줍니다.

원하는 프로젝트 명을 입력한뒤에 Finish를 눌러줍니다.
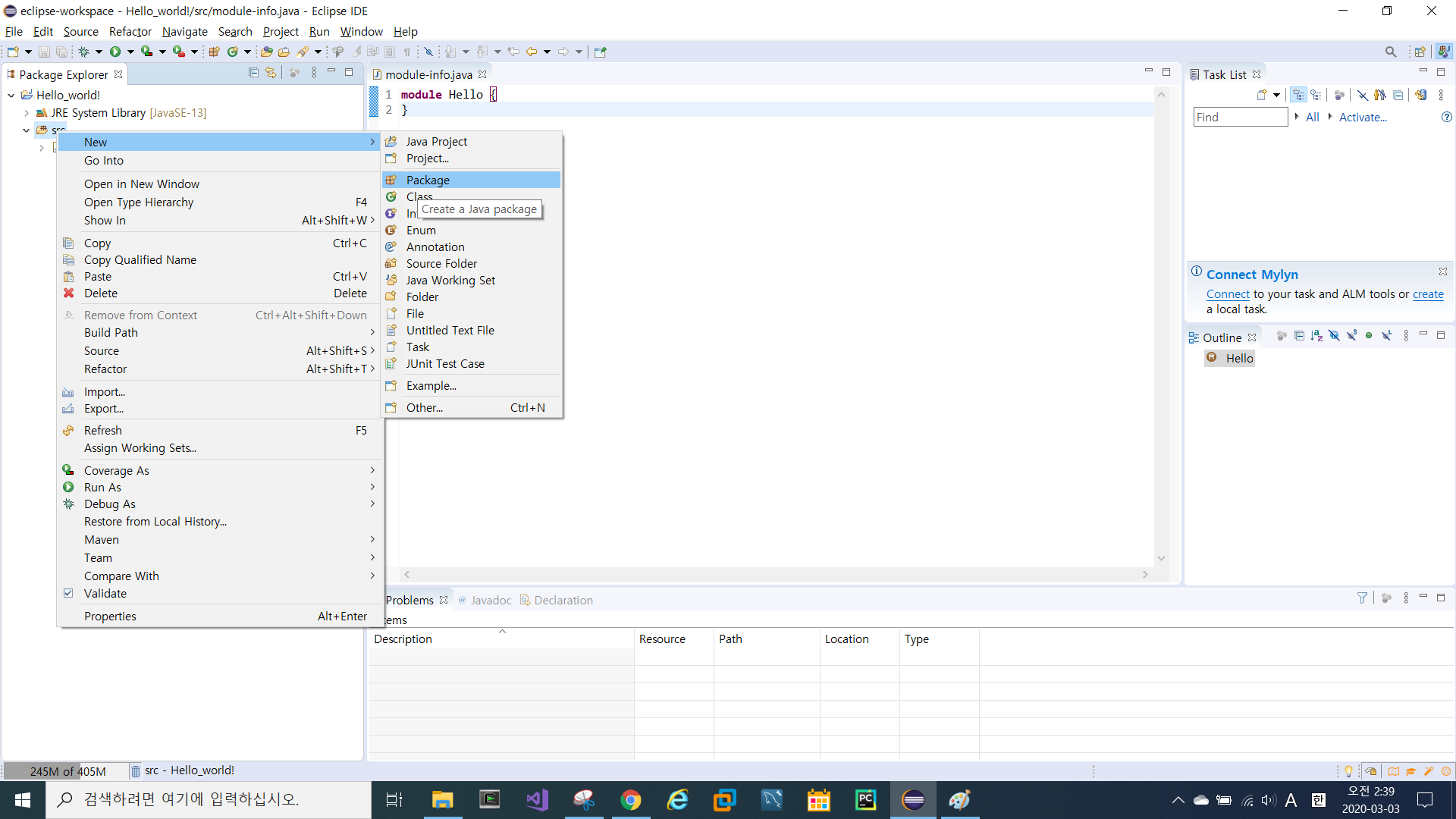
이번에는 Package를 생성하겠습니다. 생성된 Project의 src 파일을 우클릭 한다음에 New -> Package를 클릭합니다.
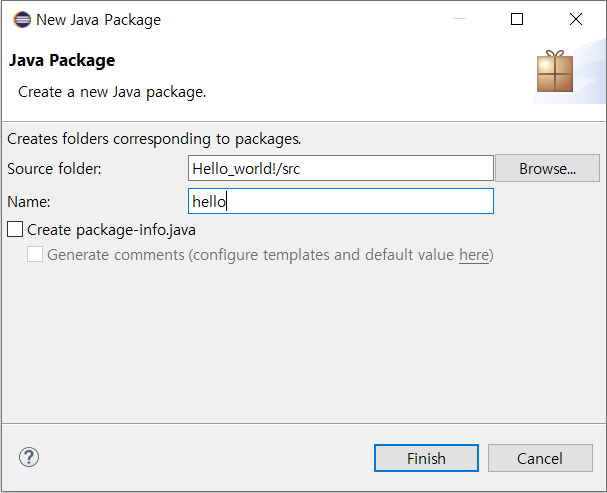
원하는 패키지 명을 입력한뒤에 Finish를 눌러줍니다.
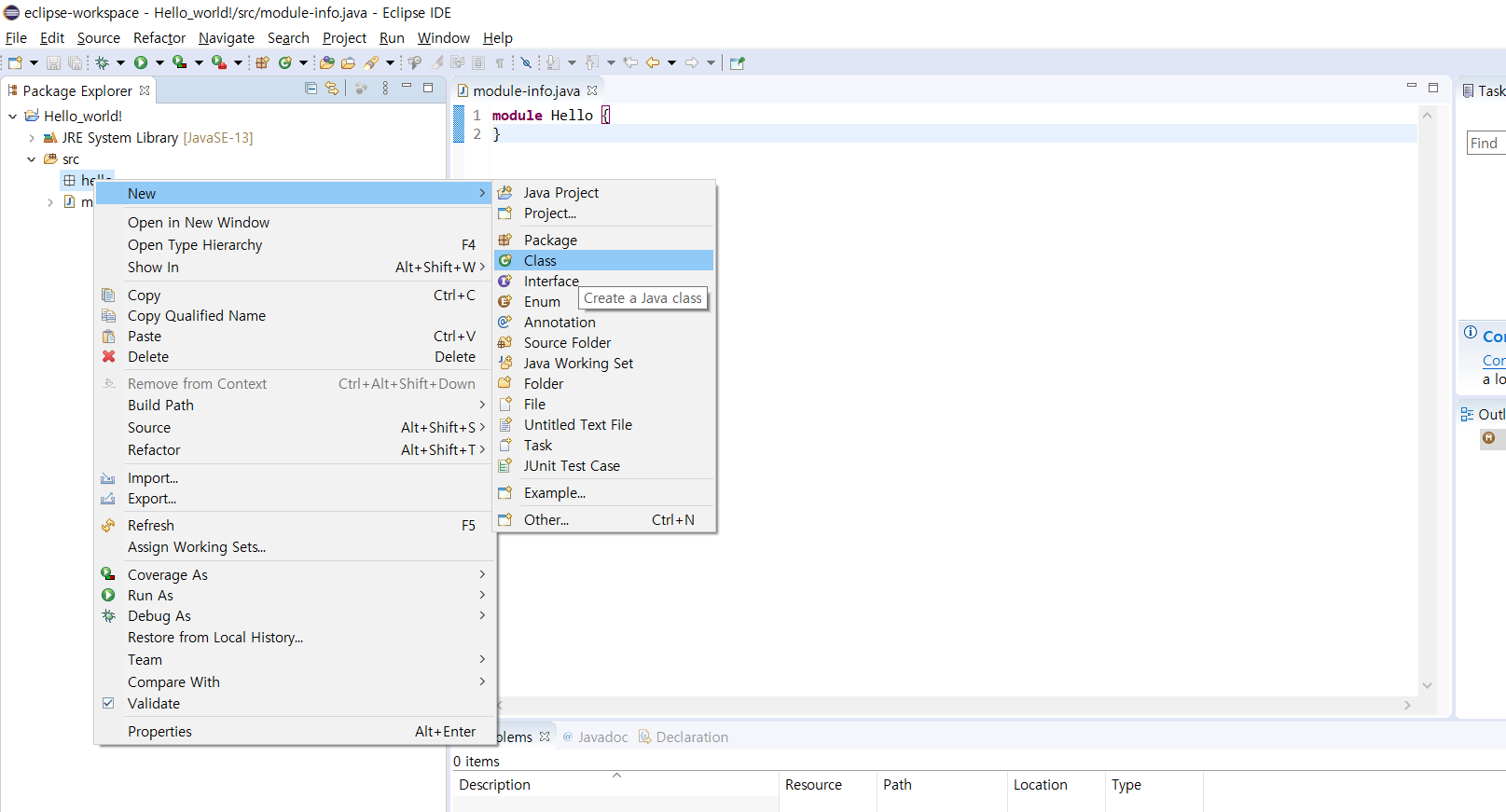
이번에는 Class를 생성하겠습니다. 생성된 Package 파일을 우클릭 한다음에 New -> Class를 클릭합니다.
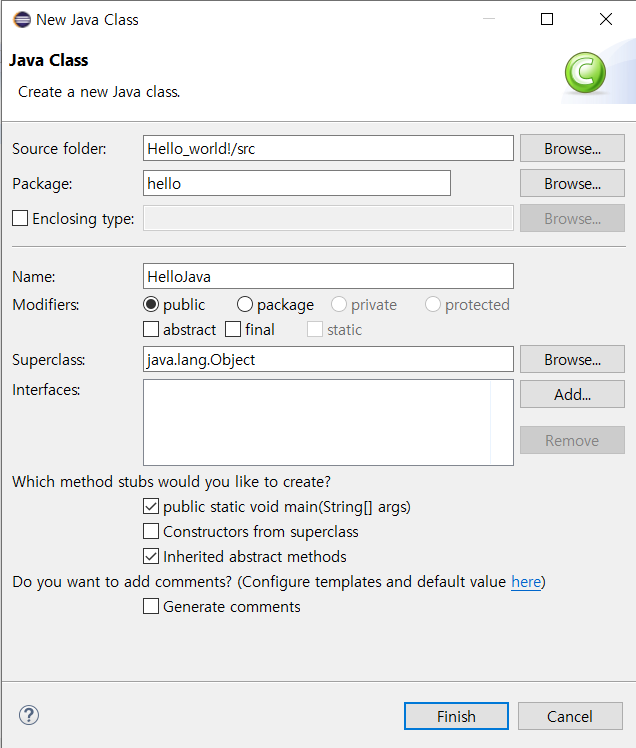
원하는 클래스 명을 입력한뒤에 Finish를 눌러줍니다.

이번에는 코드를 실행해 보겠습니다. 하단의 코드를 작성한 뒤에 Run -> Run as -> Java Application을 클릭합니다.
public static void main(String[] args) {
System.out.println("Hello Java!");
}

정상적으로 Hello Java!가 출력되는 모습을 볼 수 있습니다.
이것으로 eclipse 설치 및 프로젝트 생성을 마치겠습니다. 감사합니다.
'코딩' 카테고리의 다른 글
| Java : 설치 방법 및 환경 설정 (0) | 2020.03.02 |
|---|